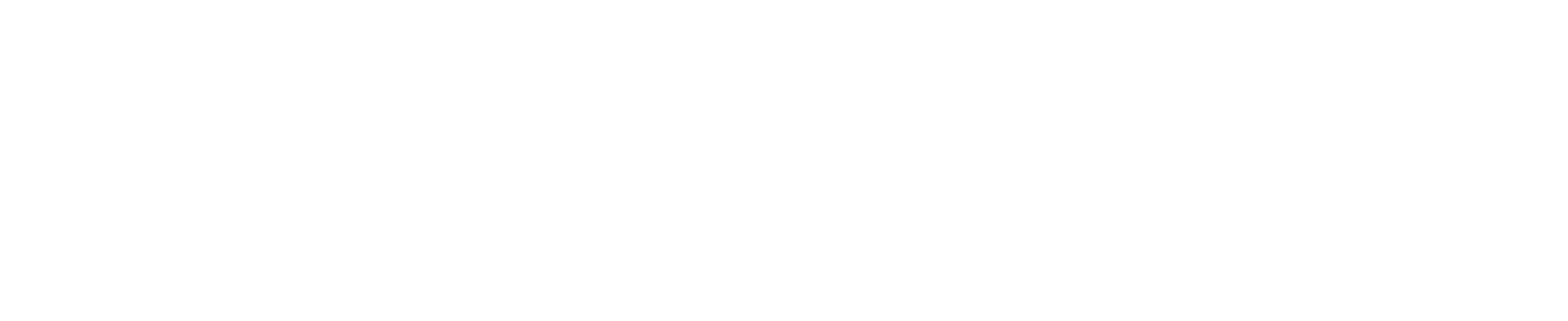Australian Synchrotron User Portal Users Guide
Our user support systems are continually evolving. We endeavour to ensure that our documentation keeps up with all developments and welcome any comments or suggestions from our users. If you have any queries or comments on this documentation please contact the Australian Synchrotron User Office at user.office@synchrotron.org.au.
Setting up portal access
Accessing the portal
Creating a new proposal
Setting up portal access
- Point your browser to http://portal.synchrotron.org.au
- On the Australian Synchrotron User Portal, click Create an Account.
- Enter your user details, Email, FirstName(s) and Surname. If you have had a previous user account with another name, enter that names in Alternate Surname.
- When complete, click 'Check Database'. The systems checks if you already have an account.
- When there is a user account with the same details, the system displays a message at the bottom of the screen. If this is correct, you can click 'Send Reset' to send an email that lets you change your password. Alternatively click 'Create New Account' if the account was not found.
- Check your email for the reset or activation link and click on it when it arrives. Be sure to check your spam folder if you cannot find the email.
- Type in a secure password, then type it again to confirm. Click 'Reset Password'.
- You will be redirected to the login page. Login with the account you just created.
Accessing the portal
- Point your browser to http://portal.synchrotron.org.au
- Enter your Email and Password then click 'Signin'.
- If you have forgotten your password, you can reset it by following the 'Forgotten your password?' link.
- On the Dashboard, you can choose to modify your user information, update your publication history or access proposals.
Creating a new proposal
- After signing in to the Portal, on the Dashboard, under 'My Proposals' you can either 'View' your existing proposals or 'Create a new proposal'. The 'View' option will allow you to clone a past proposal if a similar round is currently open. Select either of these options.
- Enter the proposal's title as a brief summary, select the equipment set you are submitting a proposal, then select an available round, click 'Next'.
- Confirm all the details are correct and the click 'Create'.
Entering experiment details
When you enter a proposal, you must complete a number sections before you can submit (the number varies depending on the type of proposal). You can enter and modify any section using the menu bar along the top of the page or via the 'next' and 'previous' buttons at the bottom of the page. When you move from one section to another, the system saves your information.
Note: The system will time out after 30 minutes. Click Save regularly as unsaved information will be lost. (It is recommended that you click Save before leaving every page).
- All fields with a * are mandatory
- Ensure you use the 'Paste from Word' option in rich text fields if you are copying information from Microsoft Word to avoid formatting problems with your proposal. Clicking 'Source' will show you if you have unnecessary html markup that may interfere with reading your proposal or generating a pdf.
Troubleshooting: Display Issue with Text Edit Boxes
If you are experiencing problems with the display of text editor boxes on your proposal pages (refer to the screen-shots below), and you are using Mozilla Firefox as your browser, please check your browser privacy settings before contacting the User Office to report this as a problem.
To disable 'Private Browsing', first close all other Firefox browser windows and tabs and then either:- go to the Tools menu and select 'Stop Private Browsing' OR
- switch off the private browsing session via the keyboard shortcut Ctrl-Shift-P
Entering researcher details
- To enter your proposal’s researchers’ details, select Researchers from the top tabbed menu bar.
- Enter the details for your experiment’s researchers. You must nominate only one Principle Scientist. There can be multiple Co-proposers.
- Click ‘Add Co-proposal Scientist’.
- Enter the surname of the person you would like to add, then click 'Search' to see if they already have an account in the system. If the account is found click 'use' next to the appropriate name. Alternatively click 'Enter new account details' to create a new scientist record.
- Each Name can only have one Role, with only one Principle Scientist for the experiment. An editor can modify your proposal; a co-proposer can only view it. Only the Principle Scientist will be able to submit the proposal.
- When finished, you can then select another section from the menu bar, Save to continue or Cancel to exit.
Entering beamline details
- To enter the beamline information for your experiment, select Beamline from the top tabbed menu bar.
- All fields with * are mandatory. Note the table giving basic beamline specifications. You should specify your requirements for any of these parameters which affect your experiment in the Experimental Setup field; you are required to give values for the parameters which are marked with an asterisk.
- Enter No. Shifts Requested. Note that there are 3 shifts per day.
- Enter the details for the Experimental Setup. Please provide the beam parameters you require from the beamline in order to carry out your experiment, such as energy range/wavelength, beam size/divergence, and so on.
- Select your required Ancillaries, Detectors, Beamline Operating Mode etc from the first drop down list. You can choose multiple items.
- In particular ensure you enter any 'Impossible Date' ranges where you will not be available for beamtime.
Entering sample details
- Sample information is provided via a beamline specific spreadsheet. Download the appropriate template by clicking on the red 'Download Blank Sample Spreadsheet Template' button.
- Complete the sample spreadsheet, being sure to complete all the required information for ALL samples you intend to bring to your experiment, and in particular identify all hazards by ticking the appropriate boxes.
- Once completed, save a copy of the spreadsheet for your records. Then upload using the green 'Upload Completed Sample Template' button.
- You can update and/or append sample information by downloading the existing sample spreadsheet and uploading again. Note that this will overwrite any previous uploads.
Adding graphics and pictures
- To include graphics, diagrams and pictures in your proposal, select Figures from the top tabbed menu bar.
- To select the file you want to include, click 'Add Proposal Figure', browse for the file, type in a caption and then click 'Create'. You can include multiple files. Figures must be in the format of .gif, .jpg or .png files and no more than 1Mb in size.
- The default caption is the file name, but you can edit the field as required.
- Use the up and down arrows to reorder multiple pictures
- You can select another section from the menu bar, Save to continue, or Cancel to exit.
Submitting proposals
- To submit your proposal, select Submit from the top tabbed menu bar.
- The system checks that your proposal has all the mandatory information. If not, the missing items are shown. You cannot submit your proposal until all these items are corrected. Note that only the Principal Scientist can submit the proposal.
- Click Submit